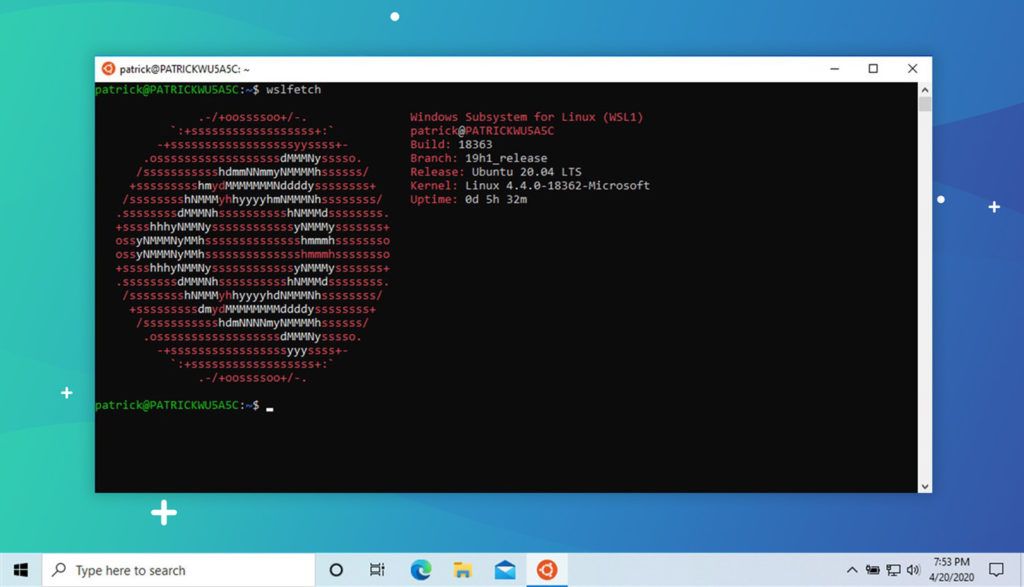Como desarrollador de software, puedo decir con bastante seguridad, que la introducción de WSL en el sistema operativo de Windows 10, ha sido una de las mejores características que ha incorporado Microsoft a lo largo de los últimos años. Y es que la capacidad de poder tener un sistema operativo Linux altamente funcional disponible en cualquier momento, en el cual poder ejecutar utilidades como ssh, apt para instalar los paquetes, etc. totalmente integrado a Windows, hizo que me deshiciese por completo de tener DualBoot, o herramientas de virtualización como VirtualBox que durante tanto tiempo me habían acompañado. Es por eso que en este artículo te enseñaré como activarlo en sus dos versiones.
¿Que es Windows Subsystem for Linux?
Windows Subsystem for Linux es una capa de compatibilidad desarrollada por Microsoft para correr ejecutables de Linux (en línea de comandos) nativamente en Windows 10 y Windows Server 2019. Está basado en el descontinuado Windows Subsystem for Android, mejor conocido como “Project Astoria”, que estuvo presente en varias builds de Windows 10 Mobile.
El primer Windows Subsystem for Linux estaba lejos de la perfección, ya que funciona traduciendo las API de Linux a las API del kernel de Windows NT. Además no podía usar los controladores de Linux el rendimiento de su sistema de archivos, superpuesto al propio NTFS de Windows, es a menudo hasta 20 veces más lento que un kernel Linux real.
A partir de junio de 2019 está disponible Windows Subsystem for Linux versión 2, el cual incorpora cambios importantes, como el uso de un núcleo Linux real, de forma que podemos incluso ejecutar apps como Docker.
Requisitos
Windows Subsystem for Linux solo está soportado en máquinas que corran Windows 10 de 64 bits o Windows Server 2019. Además Windows 10 debe estar en la build 16215 para correr Windows Subsystem for Linux 1, o la build 18917 para correr Windows Subsystem for Linux 2. Para comprobar que cumples los requisitos, basta con abrir la configuración del sistema y escribir “Acerca de tu PC” en el cuadro de búsqueda principal, y dirigirte a los datos tal como se muestra en la imagen siguiente.
¿Como instalar Windows Subsystem for Linux 1 desde la línea de comandos?
- Abre PowerShell como administrador (Windows+X > Windows PowerShell(Administrador)) y escribe el siguiente comando:
Enable-WindowsOptionalFeature -Online -FeatureName Microsoft-Windows-Subsystem-Linux
- Reinicia la PC al finalizar.
- Descarga Ubuntu u otra distribución de las disponibles en la Microsoft Store y ábrela desde el Menu Inicio, como cualquier otra aplicación.
Instalando Windows Subsystem for Linux 2
- El primer paso es activar la plataforma de maquina virtual en Windows 10, un componente opcional ue por defecto viene deshabilitado, para ello tipeamos el siguiente comando en Powershell (como administrador).
dism.exe /online /enable-feature /featurename:VirtualMachinePlatform /all /norestart
- Entonces activamos Windows Subsystem for Linux 2 con el siguiente comando:
dism.exe /online /enable-feature /featurename:Microsoft-Windows-Subsystem-Linux /all /norestart
- Reiniciamos el PC.
- Debemos descargar el paquete de actualización de Windows Subsystem for Linux desde este link, e instalarlo.
- Para ordenar a la PC que use Windows Subsystem for Linux 2, escribimos el siguiente comando en PowerShell.
wsl --set-default-version 2.
- Descarga Ubuntu u otra distribución de las disponibles en la Microsoft Store y ábrela desde el Menu Inicio. Si ya tenías una distro instalada, tan solo ejecuta este comando para actualizarla desde Windows Subsystem for Linux 1 a la versión 2.
wsl --set-version <Nombre-de-la-Distro> 2
Verificar que version de Windows Subsystem for Linux esta corriendo la distro instalada
Para verificar que versión de Windows Subsystem for Linux está corriendo nuestra máquina basta con ejecutar el siguiente comando en PowerShell.
wsl --list --verboseorwsl -l -v
Enlaces de descarga de algunas distribuciones
- Ubuntu 16.04 → https://aka.ms/wsl-ubuntu-1604
- Ubuntu 18.04 → https://aka.ms/wsl-ubuntu-1804
- Ubuntu 18.04 ARM → https://aka.ms/wsl-ubuntu-1804-arm
- Debian GNU/Linux → https://aka.ms/wsl-debian-gnulinux
- Kali Linux → https://aka.ms/wsl-kali-linux
- OpenSUSE Leap 4.2 → https://aka.ms/wsl-opensuse-42
- SUSE Linux Enterprise Server 12 → https://aka.ms/wsl-sles-12
- Fedora Remix for WSL → https://github.com/WhitewaterFoundry/Fedora-Remix-for-WSL
Y eso es todo, ya puedes disfrutar del Subsistema Linux de Windows. Si te ha gustado este artículo, pásate por nuestro canal de YouTube, publicamos vídeos interesantes sobre Tecnología, Programación y Electrónica. 🙂